How Do I Set Up Multiple Signatures In Microsoft Outlook?
You may have been using Microsoft Outlook for years now — but did you know you can set up multiple different email signatures? This is a convenient feature for users that occupy more than one professional role.
Microsoft Outlook is among the most popular email and calendar applications used in the business world today. However, while most users have gotten the hang of basic features, not everyone knows how to take advantage of everything that Outlook has to offer.
Case in point — do you know how to set up multiple email signatures? If you work in different business roles or work with different organizations, you may need more than one way to automatically sign an email you’re sending in Microsoft Outlook.
This guide will show you how to set up multiple signatures in whatever version of Microsoft Outlook you’re currently using.
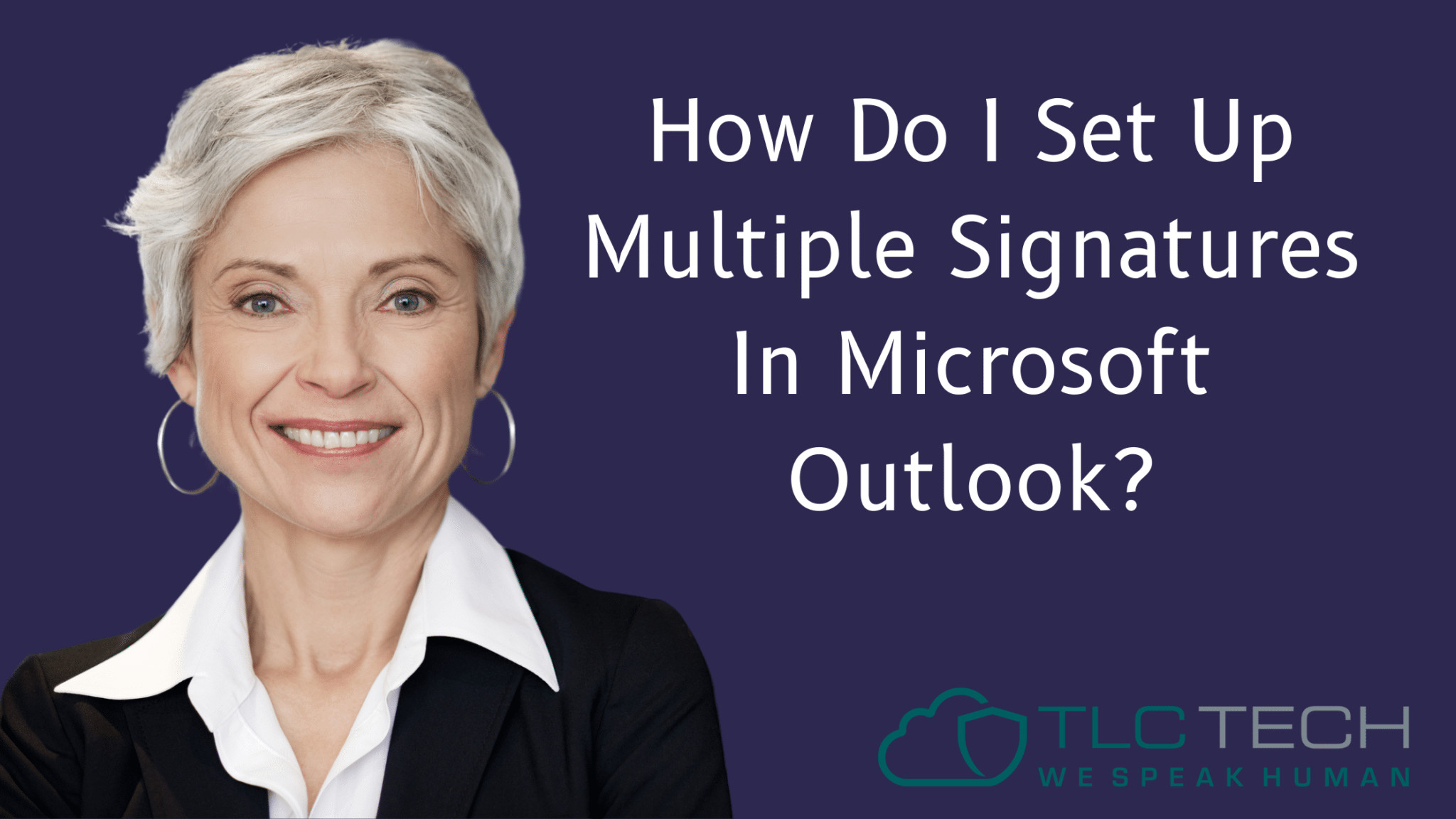
How To Create Multiple Signatures In Microsoft Outlook 2013, 2016 and 2019
- Click on the Search bar
- Type in “Signature”
- Select the autofill option that appears to open the Outlook email signature editor
- Click “New” and design your signatures
- Click “OK” to open a new message
- Click “Signatures” on the top ribbon and select the specific signature you need for that email
How To Create Multiple Signatures In Microsoft Outlook 2007 And 2010
- Begin a new draft message
- Select “Signature” on the ribbon, and select “Signatures”
- Click “New” and design your signatures
- Click “OK” to open a new message
- In your next new message, select “Signature” on the ribbon, and select the specific signature you need for that email
How To Create Multiple Signatures In Outlook 365
While Outlook’s web-based apps do not, in fact, have direct features for managing multiple signatures, there are still ways you can achieve the result.
- Using “My Templates”
-
- Click on “New Message” to open your web app message box
- Click the 3 vertical dots at the right end of the bottom tool ribbon to view additional options
- Select “My templates” from the bottom of the list
- Edit the existing templates or create new ones by clicking the “+ Template” button
- Add any of your created templates by selecting them
- Add your signature by repeating the process from step 2, and selecting “Insert Signature”
- Using A Signature Generator
-
- Click here to use the “Wisestamp” signature generator
- Input the necessary personal and professional information
- Create additional signatures by clicking the (+) button or clicking the dropdown menu at the top-left corner of the Wisestamp editor and selecting “Add new signature”
- Assign a signature to your different Outlook accounts by clicking the User menu icon at the top-right corner of the screen and selecting “Signature Settings”
- Add your Outlook addresses by clicking the “Add Email Address” button
- Assign any of the signatures you’ve created to each of your accounts using the dropdown menus to the left of each address
- Click the black arrow at the top-right corner
- Click the “OK, I’m done” button in the bottom-right of the screen, or the blue “Update signature” button (if you already have a Wisestamp signature)
- Using An External Document
-
- Create a set of signatures using an HTML editor (such as Wisestamp), or design software such as Photoshop
- Save your created signatures as an external document file, for use with software like Microsoft Word or Google Docs
- Copy and paste the specific signature you need from this document into your email draft.
It’s that simple – as with most things IT-related, it’s just a matter of knowing where to look. Optimizing your user experience just comes down to having a little extra knowledge.
Want To Learn More About Microsoft?
TLC Tech will hold Microsoft training webinars on a regular basis. CLICK HERE to access our on-demand library of past webinars, and see the schedule for upcoming broadcasts.

