Blog
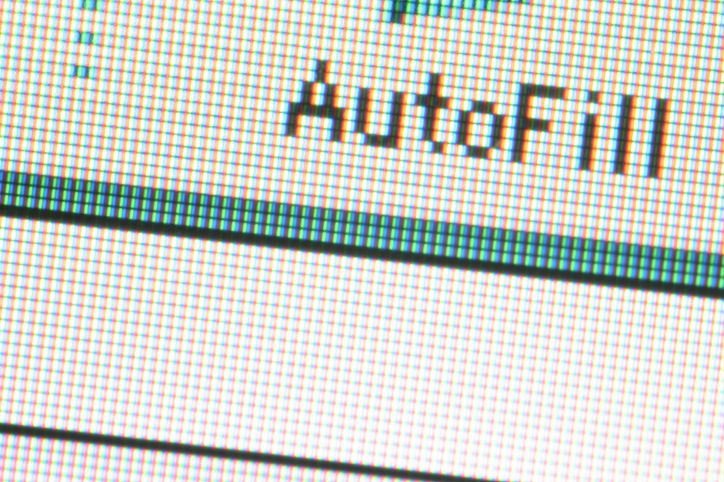
How Do I Delete Google’s Autofill Suggestions?
GUIDE: How Do I Delete Google’s Autofill Suggestions?
By default, Google Chrome will remember the information that you’ve input in forms and login screens in the past.
While this is a potentially very useful feature, ensuring you don’t have to type out your email information or home address manually every time, it can be annoying as well.
If a friend uses your computer, Google Chrome may suggest that you use their info every time after that. Or, regardless of when your personal information changes, the outdated version will remain an option anyway.
The good news is that there’s a simple way to delete or update this autofill information…
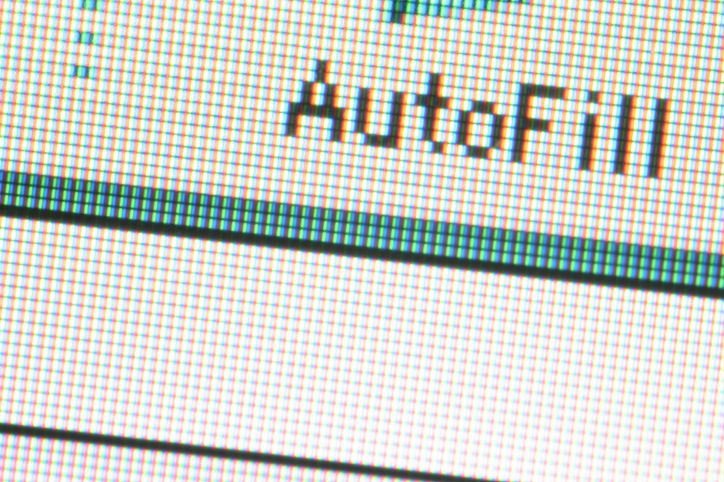
How To Update Google Chrome Autofill Information
Go To Google Chrome Settings
- Type chrome://settings into the address bar
OR
- Click the three vertically stacked dots in the upper-right corner of the browser window
- Click on Settings in the menu that popped up
How To Update Individual Autofill Settings
- Select “Autofill” from the left-hand menu
- Select one of the following categories to update/delete any information
Passwords
- Toggle whether Chrome asks to/saves passwords
- Toggle whether Chrome will automatically sign in to known sites for you
- Have Google check your saved passwords against identified security issues
- Export your saved Passwords by clicking the three dots next to “Saved Passwords”
- Review/manage the sites you’ve blacklisted (meaning Chrome won’t attempt to save password information)
Payment Methods
- Toggle whether Chrome asks to/saves payment info
- Toggle whether Chrome can provide information about your payment methods to third parties
- Review/manage your currently saved payment methods
Addresses and More
- Toggle whether Chrome asks to/saves your addresses and contact information
- Update/add addresses and contact information
- Review/manage your current saved addresses and contact information
How To Mass Delete All Autofill Data
- Select “Privacy and Security” from the left-hand menu in Chrome’s settings
- Select “Clear browsing data”
- Select “Advanced” in the subsequent window
- Check the boxes for “Passwords and other sign-in data”
- Check the box for “Autofill form-data”
- Click “Clear data”
Don’t Let Outdated Info Affect Your Google Chrome Experience
By following these simple steps, you can ensure you aren’t plagued by expired credit cards and past addresses.
Remember—never let the default settings of a given app or technology hurt your experience.
How Can We Help?
Call us at (916) 441-3838 or complete the form below and we'll help in any way we can.
"*" indicates required fields
Featured Posts
YOU Are The Hacker’s Shortcut In
Blog | 14.10.2025
The Costliest Cyber Fails in History



