How To Use Microsoft’s Immersive Reader
Microsoft Edge’s Immersive Reader is a useful feature for simplifying your browsing experience online. Check out this guide to learn how to use it.
The internet is getting more and more difficult to read.
From pop-ups to auto-loading videos to cookie disclaimers, it can take a minute of maintenance on a website before you can even get to the content you came for in the first place.
This is just one reason why Microsoft Edge offers an “Immersive Reader” feature — do you know what it is and how it works?
What Is The Immersive Reader?
The Immersive Reader feature eliminates the noise and clutter on a website, reducing it down to just the text. This limits unwanted distractions and streamlines your ability to consume text content and find the information you’re looking for.
How Do You Enable The Immersive Reader Feature?
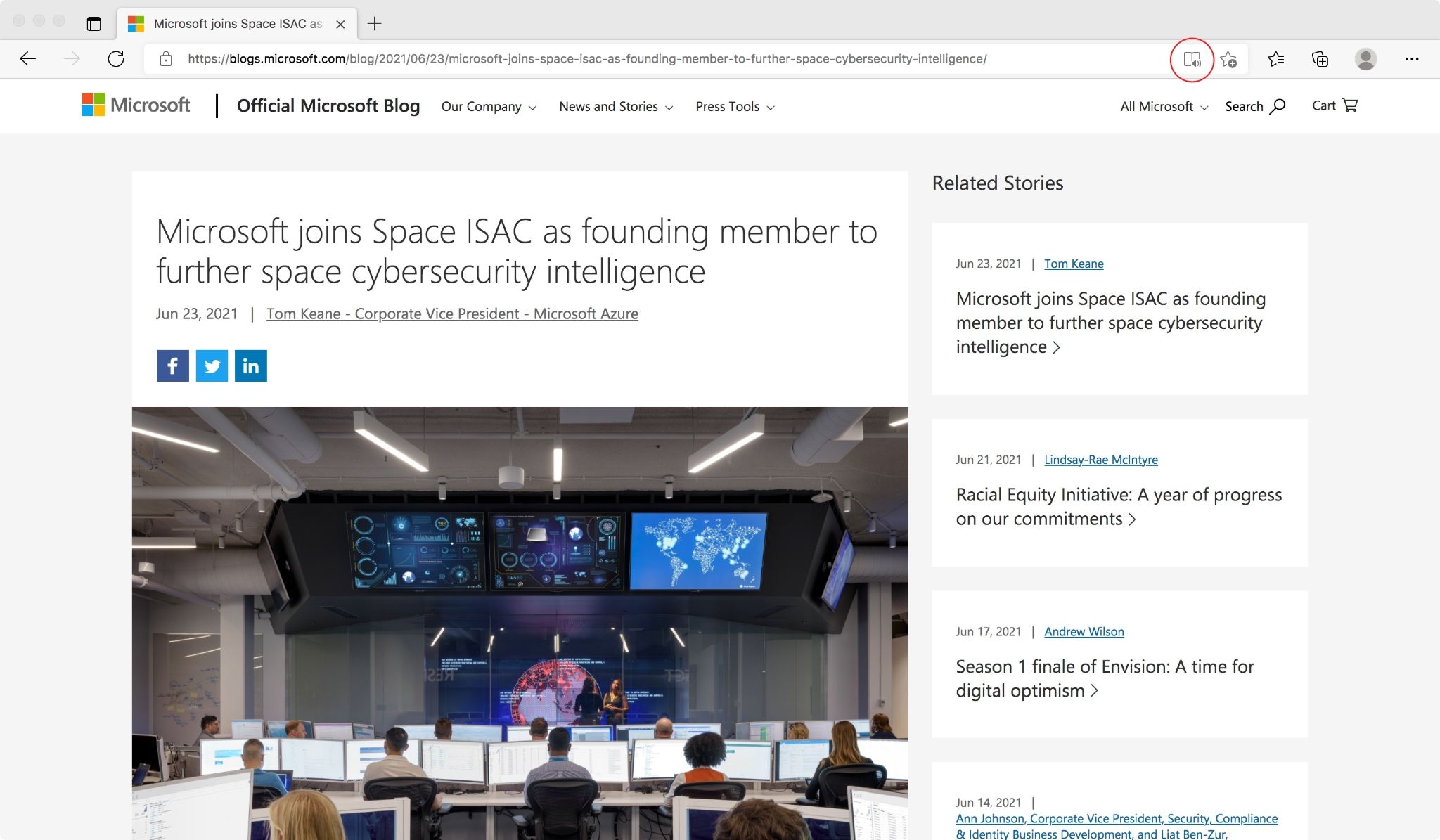
- Open Microsoft Edge.
- Navigate to a website with content that you want to read.
- Click the Immersive Reader icon (which appears as a book with a speaker on it), located to the right side of the address bar. You can also press Ctrl+Shift+R.
- Follow the same steps to turn off the Immersive Reader.
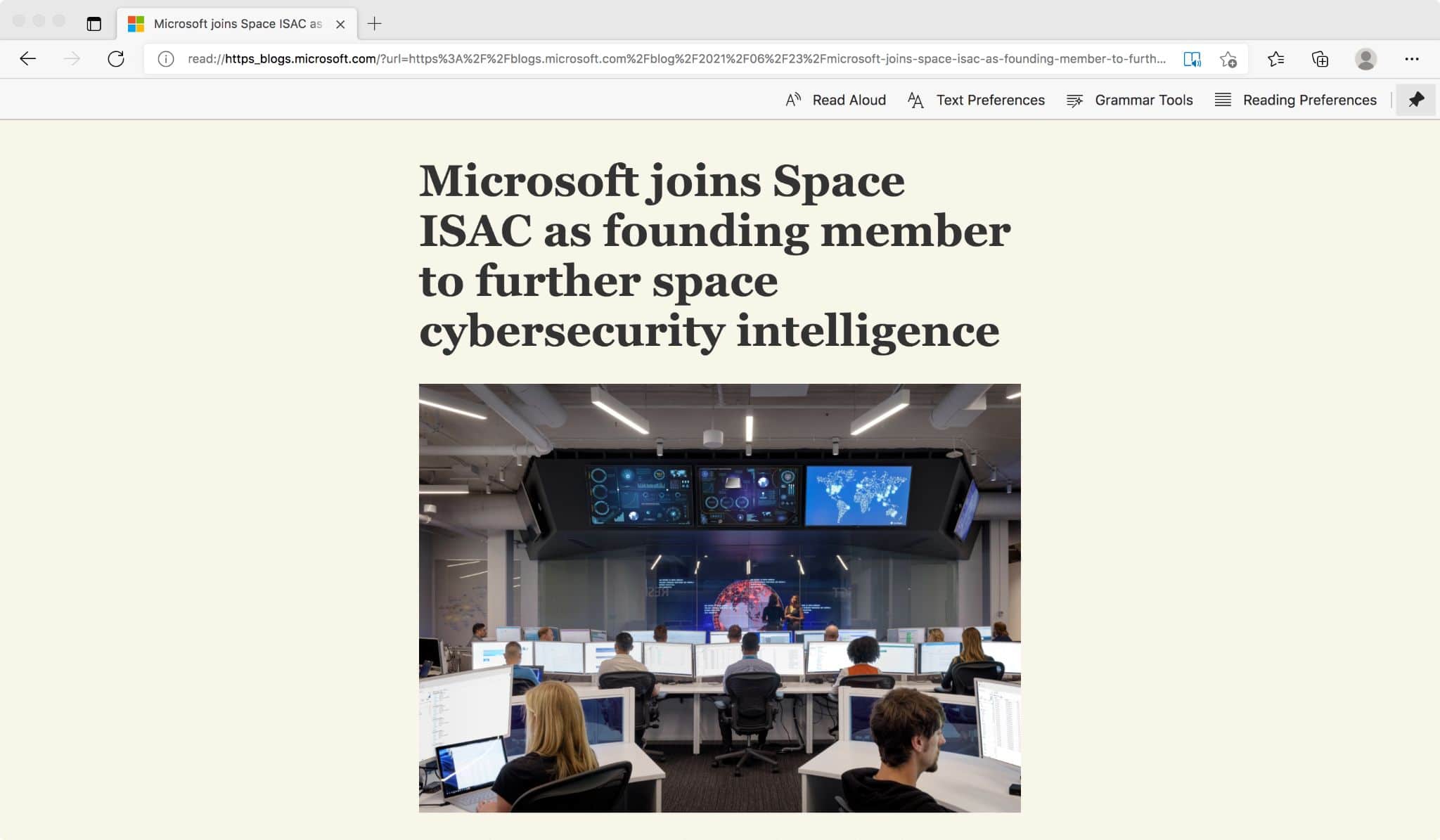
Please note — if the icon is missing or greyed out, that means the website you’re on doesn’t support the Immersive Reader feature.
You can also configure the Immersive Reader feature’s settings to personalize it to your preference. Simply hover your cursor over the bar at the top of the page to view and change settings such as text size, text spacing, and page themes.
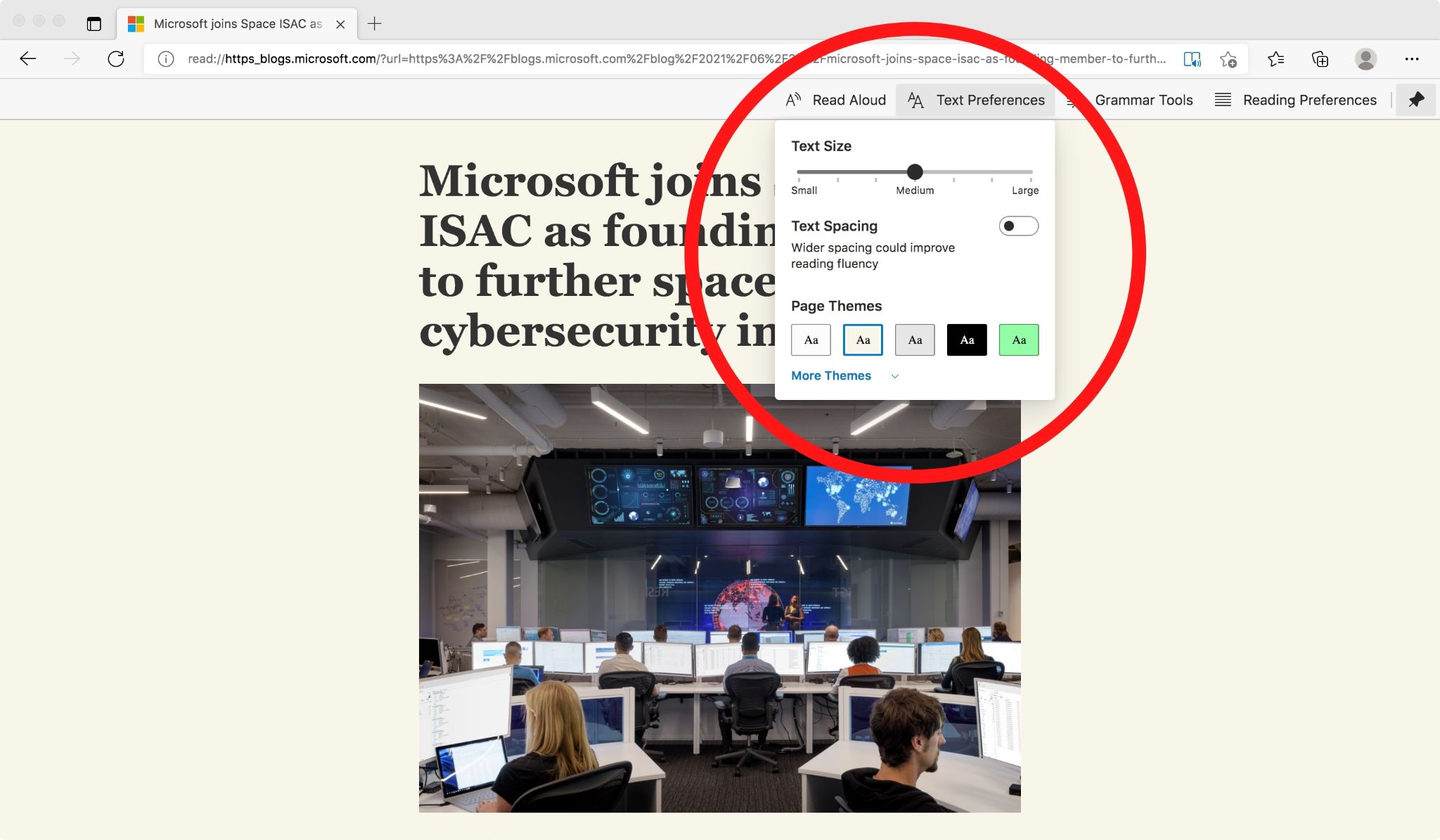
Don’t Settle For An Inconvenient User Experience
Features like the Immersive Reader can help make your experience as a user far better than they are by default. Make sure to use tools like these to ensure your experience is up to your personal standard.

